Help Security
Security
What data a user can see and what actions a user can perform are determined by the user's role. You can customize roles (permissions) as well as create custom roles to fit your needs. Understanding and properly configuring security is crucial for data integrity and efficient workflow management in ToolWorks.
Admin Privileges
A user with admin privileges has all permissions within the system. This means they can access any data, modify any settings, and perform any action. Because of the extensive power granted by admin privileges, they should be assigned with extreme caution. Limit admin access to only those users who require it for system maintenance and overall administration.
Enabling Admin Privileges:
To grant a user admin privileges:
- Navigate to Users. [shift-ctrl-u]
- Select/Search for the user you want to modify and click on their name to edit their profile.
- In the "Permissions" section, check the "Is Administrator" box.
- Click "Save".
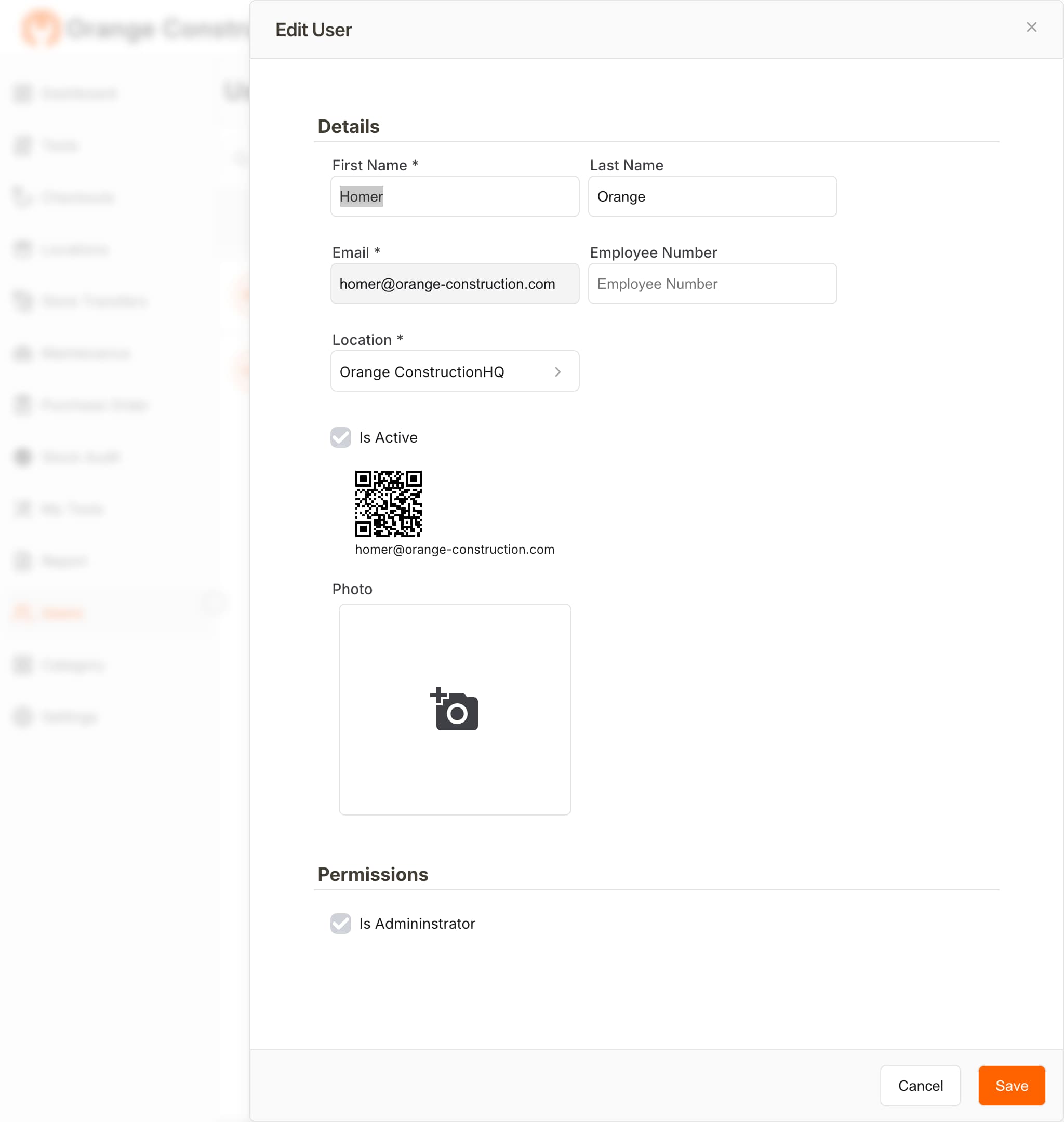
Roles
Roles are defined in the system under Settings. Roles are like templates that group together a set of permissions. By assigning Roles you can control access to various parts of the ToolWorks app. You can create new roles, modify existing roles, and/or delete roles (be cautious when deleting roles that are currently assigned to users).
Accessing Roles:
- Navigate to Settings. [shift-ctrl-s]
- Click
Rolesto view the list of available roles.
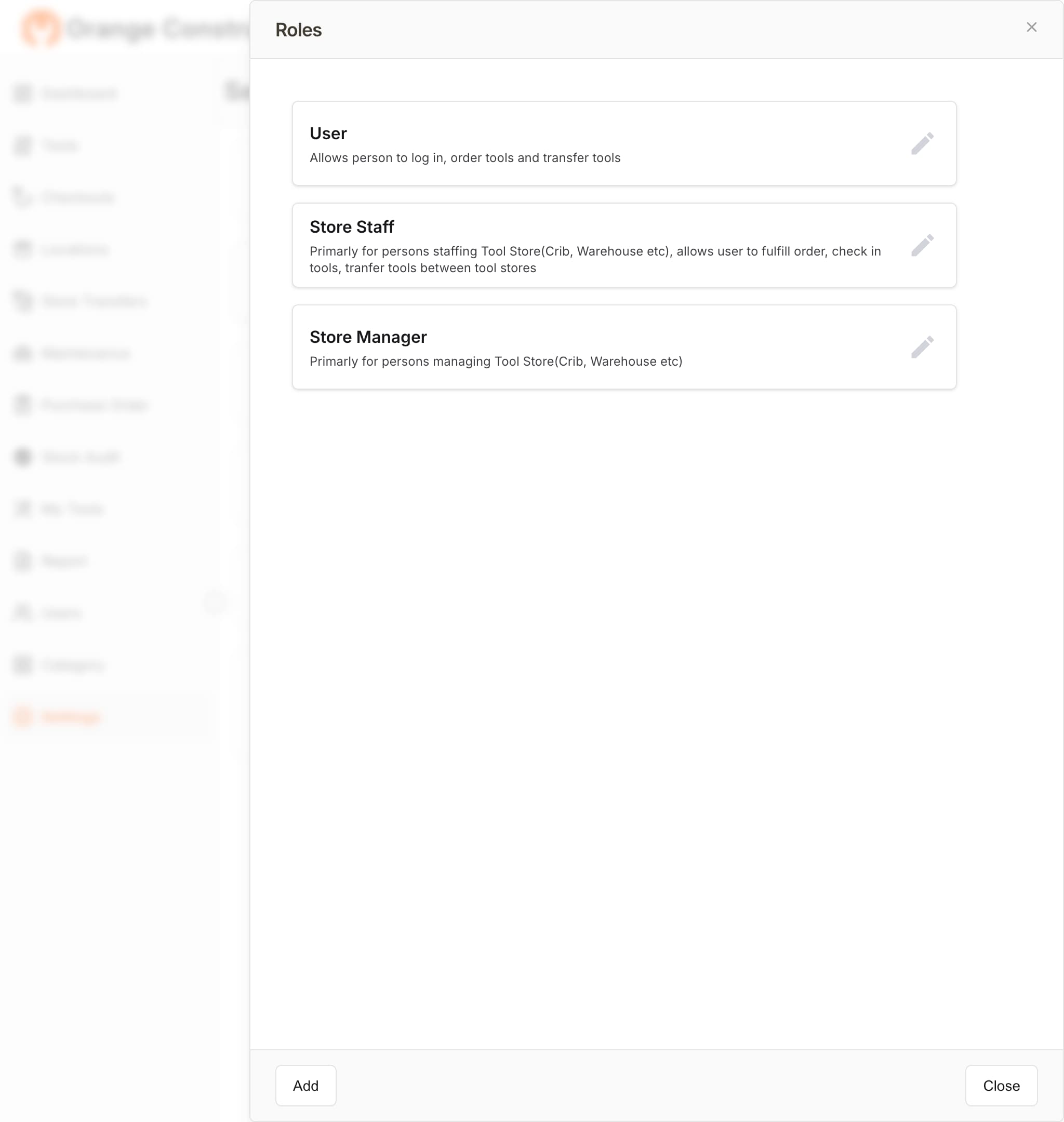
Default Roles:
The system comes with several pre-defined roles:
-
User: This is the default role and is often assigned to all new users. It typically allows users to log in, request tools, and transfer tools to teammates. This is intended for users who primarily need to interact with the system for basic tool management.
-
Store Staff: This role is primarily for personnel who manage Tool Stores (Crib, Warehouse, etc.). It allows users to fulfill tool requests, check in tools, and transfer tools between job sites. This role provides more capabilities for managing physical tool inventory.
-
Store Manager: This role allows users to fulfill tool requests, check in tools, and transfer tools between job sites. This role is more geared towards managerial personnel, allowing them to oversee operations, manage inventory, and handle more complex tasks. (Enterprise feature)
Rights (Permissions)
Each role has a set of rights (also known as permissions) that determine what actions a user can perform within ToolWorks. Rights are specific actions or capabilities within the system. These rights are generally pre-defined by the system.
Some examples of Rights:
- Field Request
- Field Transfer
- View Reports
- Verify Stock
- Self Checkout
- Self Check In
- Create Adhoc Order
- Fulfill Order
- Fulfill Order with other Tools
- Check-in tools
Customizing a Role
You can customize existing roles, assign rights to new roles and/or remove rights from the roles.
Steps to Customize a Role:
- Navigate to Settings. [shift-ctrl-s] and click
Rolesto view the list of roles. - Click on the name of the role you wish to modify. This will display the assigned rights for that role.
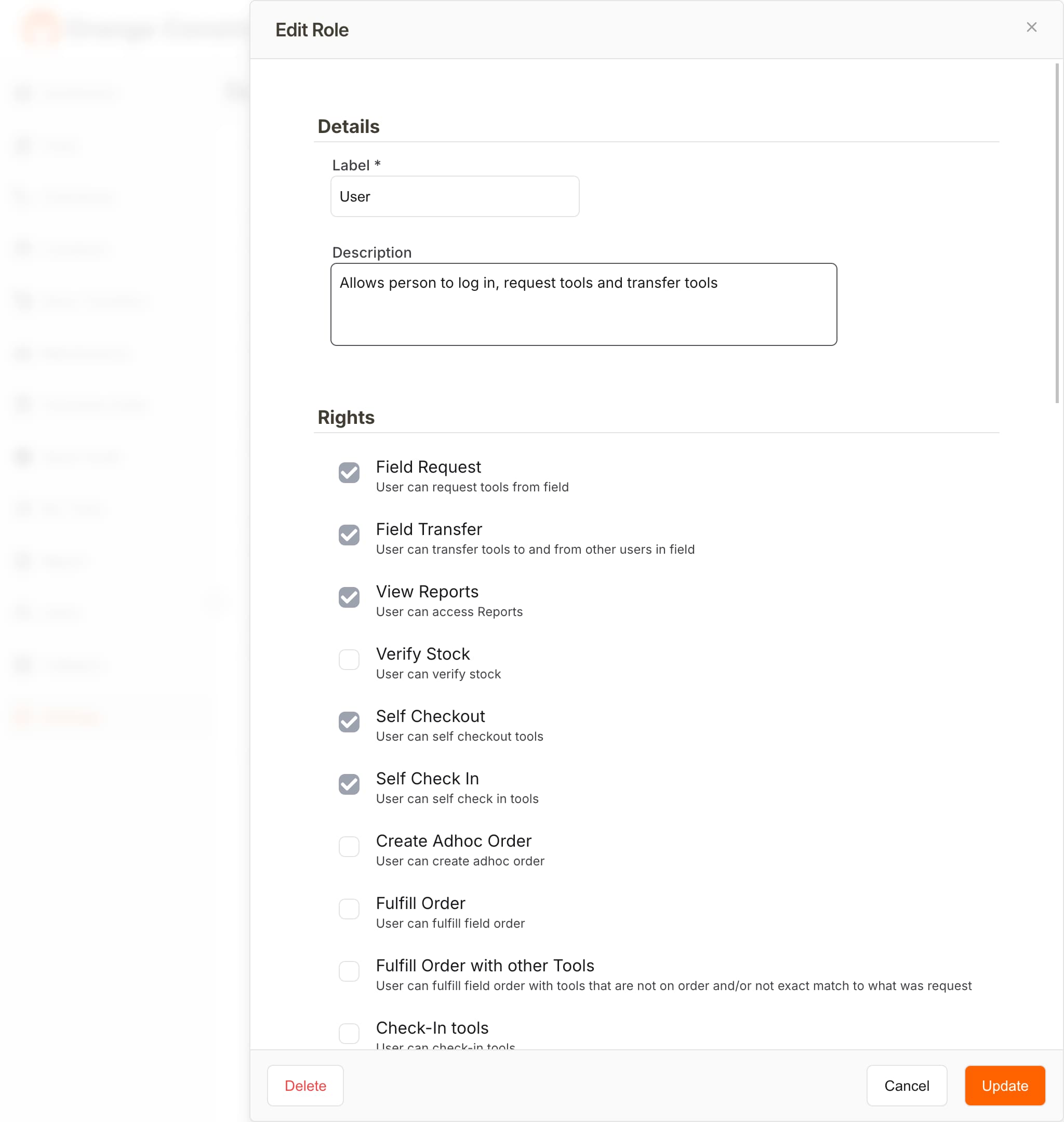
- To assign a right: Check the box next to the right you want to grant to the role.
- To remove a right: Uncheck the box next to the right you want to revoke from the role.
- Click
Updateto save your changes.
Assigning Roles to Users
You can also assign multiple Roles to user. For example, an employee can be a "User" and "Store Staff" Steps to Assign Roles to Users:
- Navigate to Users. [shift-ctrl-u]
- Select/Search for the user you wish to modify and click on their name to edit their profile.
- In the "Permissions" section, click
Add/Modify Roles. - In the "Select User Roles" dialog, check the boxes next to the roles you want to assign to the user.
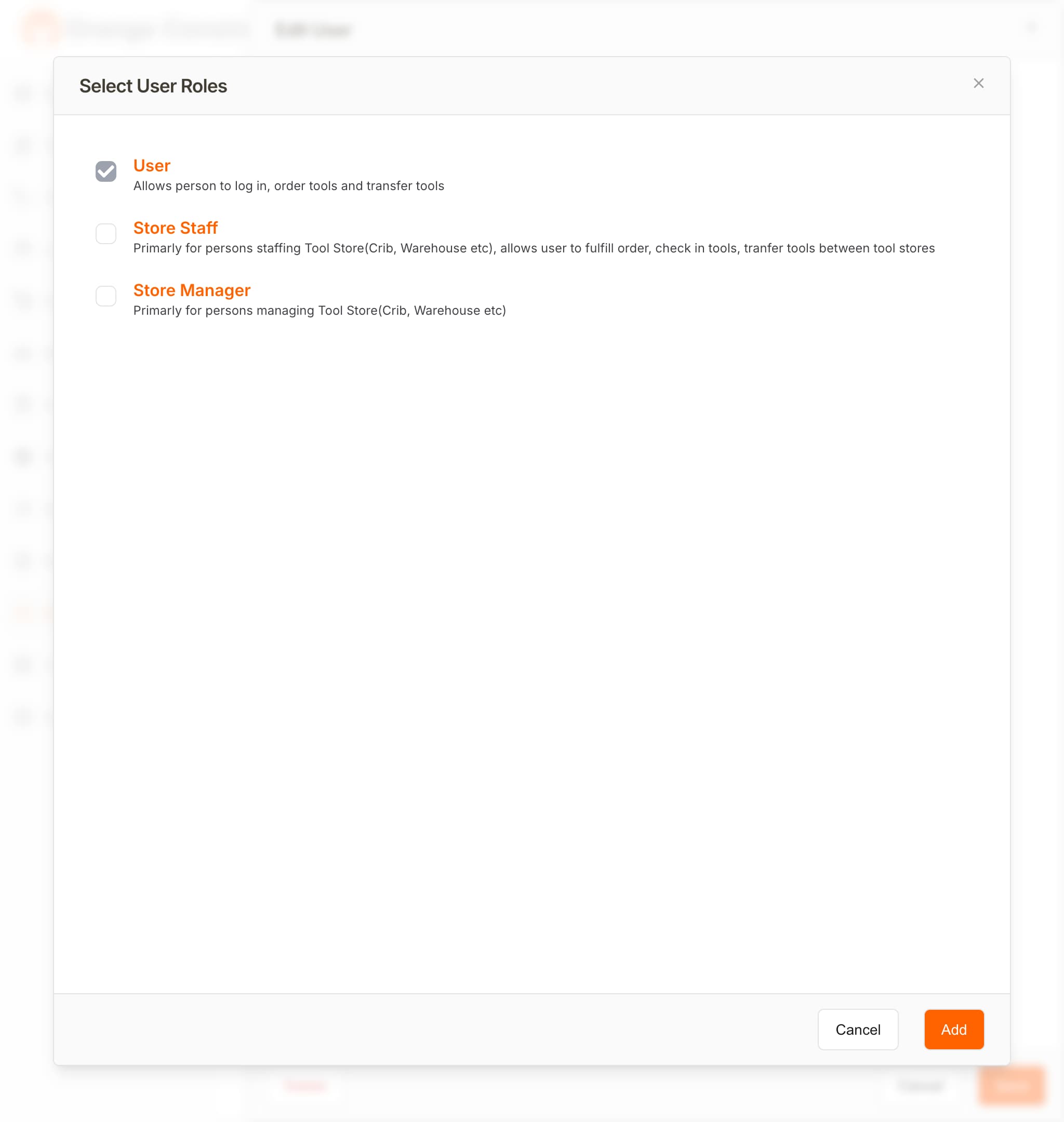
- Click
Add. - Click
Saveon the Edit User screen.
By assigning the appropriate roles to users, you can ensure that they have access to the data and functions they need to perform their jobs effectively, while protecting sensitive information and maintaining system security.
Help