Checkout Management
Checkout management is the process of formally providing a tool or piece of equipment to a user. This includes the following:
- Select tool
- Add user
- Checkout
- Check-in
- Fulfill Field request for tools
Checkout management provides a centralized location to manage tools, maintain tools, check-in tools, and fulfill tool requests from field.
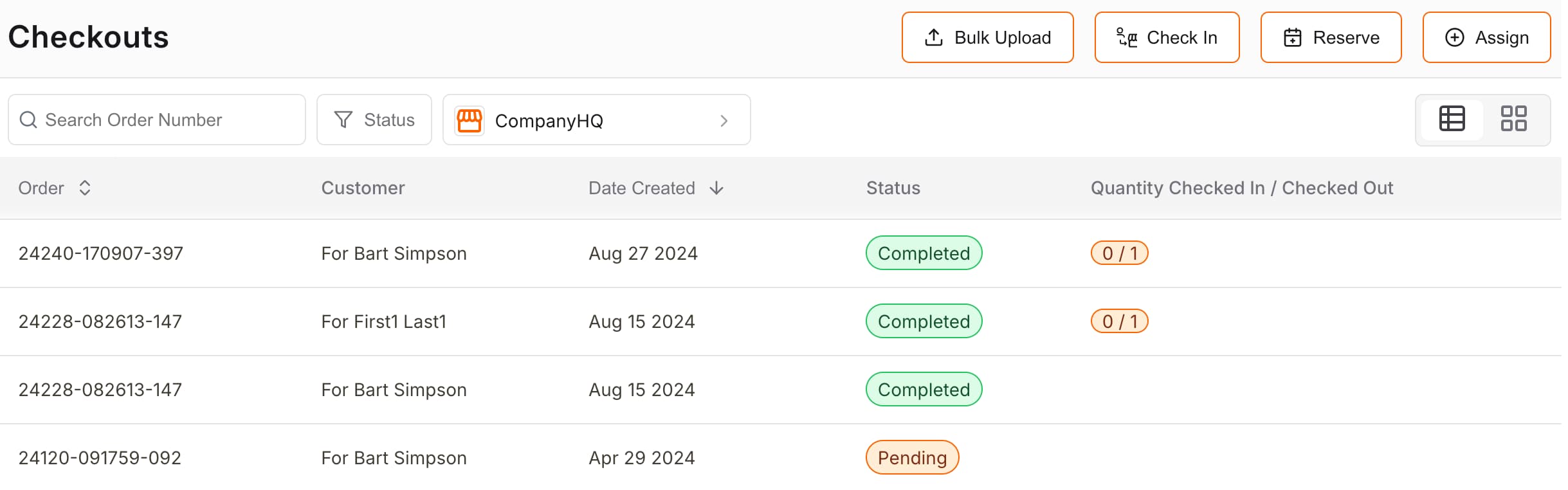
Checkout list shows all orders that were used to assign tools to users and those that are ready to be fulfilled.
Quickly locate any order using simple search functionality, just enter few characters of order number and it will auto search and show relevant orders.
You can also filter orders using status:
- Pending: Pending orders to be fulfilled (Request from Field)
- Ready: Orders that were picked and are ready to for user.
- Completed: Orders that were fulfilled and tools handed over to user.
- Out of Stock: Orders that were marked out of stock due to lack of inventory.
- Cancelled: Orders that were cancelled.
- All: Show all orders.
Use Location filter to see tools orders related to specific location. (subject to appropriate rights)
Click on Order to view details regarding tools.
Assign Tools to user
- Navigate to Tools tab. [shift-t]
- Find tool and click
Add To Cart. (repeat for each required tool) - In the Cart, click
Assign, enter user and clickCheckoutto assign tool custody to user.
For reserving equipments, click Reserve in the Cart.
Check-In tools
- Navigate to Tools tab. [shift-t]
- Find tools to check-in and click
Check In(->]) for each tool you want to check-in. - In the Cart, click
Check In, enter user and clickCheck Into return tools.
Fulfill Request from field
- Navigate to Checkout tab [shift-c]
- Open Pending Requests and gather requested Tools.
- Click
Readyto let user know tools are ready for pick - When user pickups tools, click
Check Outto mark request as completed.
Bulk Upload
You can bulk upload three types of checkout orders:
- Pending Orders: Upload orders that are pending to be fulfilled.
- Tool Custodians: Upload existing tool custodian. No adjustment to inventory is made. Just updates record to reflect current tool custodian.
- Completed Orders: Upload completed orders. It will auto adjust inventory. This is also useful for offline scenario.
For uploading Pending Orders, you will need to upload a CSV file with the following columns:
| Fields | Is Required | Description |
|---|---|---|
| User Email | Required | Email of user that requested tools. |
| Tool Name | Required | Name of tool |
| Quantity Requested | Required | Quantity of tool requested |
| Requested Date | Optional | Date of request. Date must be in YYYY-MM-DD format |
For uploading Tool Custodians, you will need to upload a CSV file with the following columns:
| Fields | Is Required | Description |
|---|---|---|
| User Email | Required | Email of user that requested tools. |
| Barcode | Required | Barcode of tool |
| Quantity Owned | Required | Quantity of tool owned |
| Checked Out Date | Optional | Date of check out. Date must be in YYYY-MM-DD format |
| Due Date | Optional | Date when equipment is due. Date must be in YYYY-MM-DD format |
For uploading Completed Orders, you will need to upload a CSV file with the following columns:
| Fields | Is Required | Description |
|---|---|---|
| User Email | Required | Email of user that requested tools. |
| Barcode | Required | Barcode of tool |
| Quantity Dispatched | Required | Quantity of tool dispatched |
| Checked Out Date | Optional | Date of check out. Date must be in YYYY-MM-DD format |
| Due Date | Optional | Date when equipment is due. Date must be in YYYY-MM-DD format |